
No System Audio: Enable the System Audio option in the recorder.No Microphone Audio: Select an audio device in the dropdown or enable the Microphone option in the recorder.Run a sample recording to test the audio:.In the menu bar, select Camtasia icon > Hide Desktop Icons. Hide desktop icons (Mac only): Before recording your desktop, hide app, folder, and file icons.For subsequent recordings, drag the file from the Media Bin onto the timeline to include in your video. Your first recording is automatically added to the timeline. The TREC recording file appears in the Media Bin. Or, click the Camtasia icon in the menu bar and select Stop Recording.


Click Stop Recording on the recording toolbar.Or, click the Camtasia Recorder icon in the taskbar and then click the Stop button.
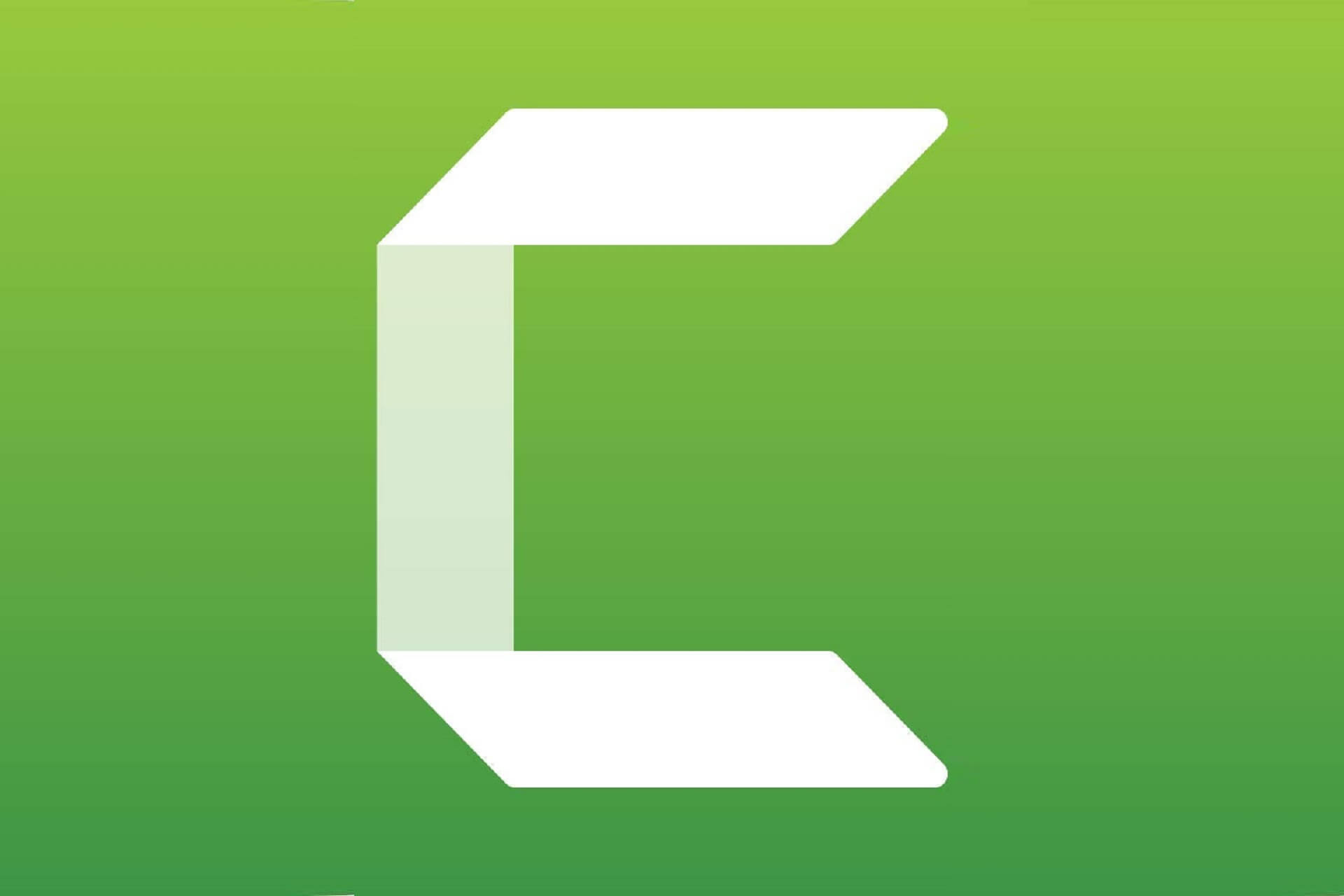
Click the Stop button on the recording toolbar.Mac: Click the Start Recording button or press Command +Shift+2 on the keyboard.Windows: Click the Record button or press F9 on the keyboard.System audio captures the sound from your computer such as application alerts or audio playing from your computer speakers. Drag the slider to increase or decrease the audio level.Click the toggle to turn microphone recording on or off and select an audio device from the dropdown.To record audio from your computer’s built-in microphone or from a connected USB microphone:.See Record & Edit Camera Video (Picture-in-Picture).



 0 kommentar(er)
0 kommentar(er)
